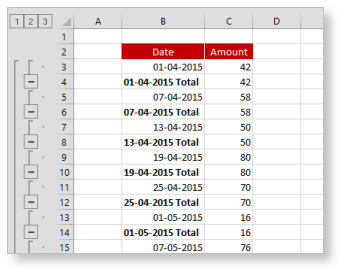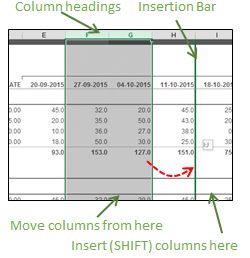Row 1 Is Missing. How to unhide?
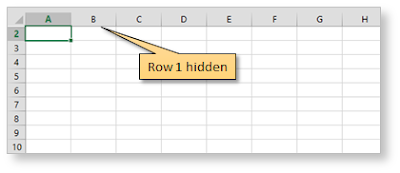
Excel Tip #030 Row 1 Is Missing. How to unhide? As you know, hiding and unhiding rows in Excel is simple as selecting them, right-clicking and choosing Hide or Unhide . The trick to selecting hidden rows, is to select a row above or below and then drag to included the hidden rows. For example, if you accidentally hide row 1 of your worksheet or inherit someone else's worksheet with one or more of the top rows hidden, you may be wondering how to unhide them since apparently you cannot select them. Row 1 Hidden There is a really easy solution. 1) Point to the row 2 header , press the left mouse button and drag upward to the top of the worksheet. Although you cannot see it, row 2 and row 1 are now selected 2) Right click anywhere on row 2 3) Choose Unhide from the right-click menu Unhiding hidden Row 1 NOTE : This also works for multiple hidden rows. There is another method of doing the same if Row 1 is hidden. 1) Go to the top left corner of the sheet abov...