Row 1 Is Missing. How to unhide?
Excel Tip #030
Row 1 Is Missing. How to unhide?
As you know, hiding and unhiding rows in Excel is simple as selecting them, right-clicking and choosing Hide or Unhide. The trick to selecting hidden rows, is to select a row above or below and then drag to included the hidden rows.
For example, if you accidentally hide row 1 of your worksheet or inherit someone else's worksheet with one or more of the top rows hidden, you may be wondering how to unhide them since apparently you cannot select them.
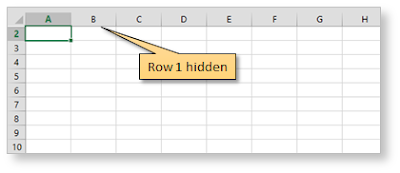
Row 1 Hidden
There is a really easy solution.
1) Point to the row 2 header, press the left mouse button and drag upward to the top of the worksheet. Although you cannot see it, row 2 and row 1 are now selected
2) Right click anywhere on row 2
3) Choose Unhide from the right-click menu
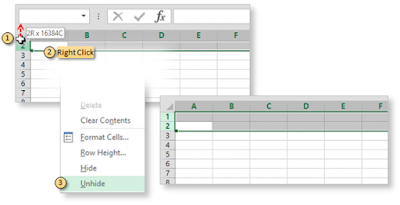
Unhiding hidden Row 1
NOTE: This also works for multiple hidden rows.
There is another method of doing the same if Row 1 is hidden.
1) Go to the top left corner of the sheet above Row 2
2) You will see the mouse changes to an extending black arrow
3) Left click and drag it down, you can see Row 1 now
4) If there are multiple rows hidden, you can follow steps 1 to 3 but only one row will be hidden at once. To avoid this, use the first method of unhiding mentioned before.
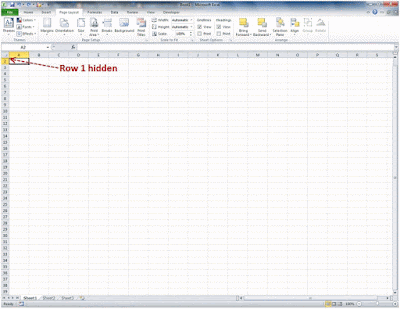
Drag hidden row 1 from top to bottom
What if that doesn't work?
You may come across a situation where the top several rows of a worksheet appear to be hidden but the solution above doesn't unhide them. In that case, the problem isn't that the rows are hidden. It is more likely that one of the Freeze Panes options has been enabled.
Solution: From the View tab click Freeze Panes. If the Unfreeze Panes option is available, click it to make your rows visible again.
1) Open a new workbook
2) Scroll down so that the first few rows are no longer visible at the top of the worksheet
3) From the View tab click, Freeze Panes, Freeze Top Row
4) Now scroll back up and you'll see that the top rows appear to be hidden
5) To make them visible again, from the View tab click Freeze Panes, Unfreeze Panes
As you know, hiding and unhiding rows in Excel is simple as selecting them, right-clicking and choosing Hide or Unhide. The trick to selecting hidden rows, is to select a row above or below and then drag to included the hidden rows.
For example, if you accidentally hide row 1 of your worksheet or inherit someone else's worksheet with one or more of the top rows hidden, you may be wondering how to unhide them since apparently you cannot select them.
There is a really easy solution.
1) Point to the row 2 header, press the left mouse button and drag upward to the top of the worksheet. Although you cannot see it, row 2 and row 1 are now selected
2) Right click anywhere on row 2
3) Choose Unhide from the right-click menu
NOTE: This also works for multiple hidden rows.
There is another method of doing the same if Row 1 is hidden.
1) Go to the top left corner of the sheet above Row 2
2) You will see the mouse changes to an extending black arrow
3) Left click and drag it down, you can see Row 1 now
4) If there are multiple rows hidden, you can follow steps 1 to 3 but only one row will be hidden at once. To avoid this, use the first method of unhiding mentioned before.
What if that doesn't work?
You may come across a situation where the top several rows of a worksheet appear to be hidden but the solution above doesn't unhide them. In that case, the problem isn't that the rows are hidden. It is more likely that one of the Freeze Panes options has been enabled.
Solution: From the View tab click Freeze Panes. If the Unfreeze Panes option is available, click it to make your rows visible again.
1) Open a new workbook
2) Scroll down so that the first few rows are no longer visible at the top of the worksheet
3) From the View tab click, Freeze Panes, Freeze Top Row
4) Now scroll back up and you'll see that the top rows appear to be hidden
5) To make them visible again, from the View tab click Freeze Panes, Unfreeze Panes
For example, if you accidentally hide row 1 of your worksheet or inherit someone else's worksheet with one or more of the top rows hidden, you may be wondering how to unhide them since apparently you cannot select them.
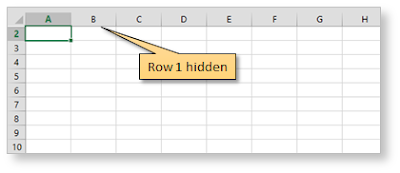 |
| Row 1 Hidden |
1) Point to the row 2 header, press the left mouse button and drag upward to the top of the worksheet. Although you cannot see it, row 2 and row 1 are now selected
2) Right click anywhere on row 2
3) Choose Unhide from the right-click menu
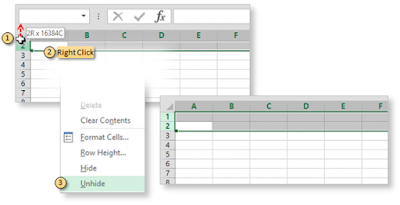 |
| Unhiding hidden Row 1 |
There is another method of doing the same if Row 1 is hidden.
1) Go to the top left corner of the sheet above Row 2
2) You will see the mouse changes to an extending black arrow
3) Left click and drag it down, you can see Row 1 now
4) If there are multiple rows hidden, you can follow steps 1 to 3 but only one row will be hidden at once. To avoid this, use the first method of unhiding mentioned before.
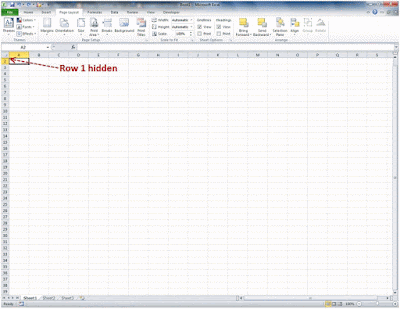 |
| Drag hidden row 1 from top to bottom |
What if that doesn't work?
You may come across a situation where the top several rows of a worksheet appear to be hidden but the solution above doesn't unhide them. In that case, the problem isn't that the rows are hidden. It is more likely that one of the Freeze Panes options has been enabled.
Solution: From the View tab click Freeze Panes. If the Unfreeze Panes option is available, click it to make your rows visible again.
1) Open a new workbook
2) Scroll down so that the first few rows are no longer visible at the top of the worksheet
3) From the View tab click, Freeze Panes, Freeze Top Row
4) Now scroll back up and you'll see that the top rows appear to be hidden
5) To make them visible again, from the View tab click Freeze Panes, Unfreeze Panes

Comments
Post a Comment