Alphabets auto-fill
Excel Tip #015
Alphabets auto-fill
You would have done auto-fill for numbers in Excel but auto-fill for alphabets is not possible. This is because Excel is a number crunching tool. But first how do you auto-fill numbers in Excel.
- Type 1 in A1, 2 in A2 and 3 in A3
- Then click the fill handle (which is the thick block at the right bottom corner)
- Drag the fill handle to the number of rows you want the data to populate
 |
| Auto-fill Numbers |
To do the same, there is a hidden Excel shortcut. To do this, you don't need to enter 3 numbers, just 1 in A1 would do.
- Type 1 in A1
- Select cells from A1 to A10 to populate numbers from 1 to 10
- Type ALT + E + I + S
- A pop-up window will open, check the Trend box
- Click OK
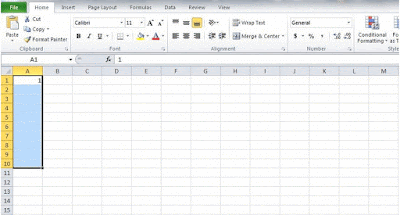 |
| Auto-Fill Numbers Hidden Excel Shortcut |
But this is not possible in the case of Alphabets. But we have an option which can enable this feature.
- Click File menu
- Go to Options tab
- Click on Advanced options
- Scroll to the bottom in the pop-up window that appears. You will find an option General
- Click on Edit Custom Lists option
- Here you can create a new list. By default NEW LIST is enabled. Enter the alphabets in the List entries space given
- Upon entering the alphabets, click on ADD. The new list will be available
- Now you can use the auto-fill option for alphabets
 |
| Enabling Auto-fill option. Custom lists |
 |
| Creating Auto-fill Custom Lists |


Comments
Post a Comment