Move Columns & Rows Quickly
Excel Tip #026
Move Columns & Rows Quickly
I often see Excel users 'moving' a column by inserting a blank column where they want to move the column, drag the original column and drop it in the empty column, the go back and delete the empty original column. Same thing for rows.
There is a much, much easier and faster way!
Move Columns
To move a column (or multiple columns) and insert it (them) between two other columns,
1) Select the column(s) you want to move
2) Hold down the SHIFT key. Holding down SHIFT tells Excel to 'insert' the columns
3) Point to the edge of the selected column(s)
4) Press and hold your left mouse button to drag and position the 'insertion bar' where you want to move the column(s)
5) Release the mouse button, then release the SHIFT key
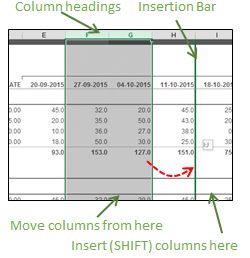
Move Columns
Alternatively, Right-click column heading you want to move, select Cut, right-click the column heading to the right of where you want to move it, select Insert Cut Columns.
Move Rows
To move a row (or multiple rows) and insert it (them) between two other rows.
1) Select the row(s) you want to move . Holding down SHIFT tells Excel to 'insert' the rows
2) Hold down the SHIFT key
3) Point to the edge of the selected row(s)
4) Press and hold your left mouse button to drag and position the 'insertion bar' where you want to move the row(s)
5) Release the mouse button, then release the SHIFT key.

Move Rows
Alternatively, Right-click row headings you want to move, select Cut, right-click the row heading immediately below where you want to move it, select Insert Cut Rows.
Move block of cells
You can use a similar technique to move just a selected block of cells.
1) Select the cells you want to move
2) Hold down the SHIFT key. Holding down SHIFT tells Excel to 'insert' the cells
3) Point to the edge of the selected cells
4) Press and hold your left mouse button to drag and position the 'insertion bar' where you want to move the cells. When you drag horizontally, the insertion bar will be positioned between two columns. When you drag vertically, the insertion bar will be positioned between two rows
5) Release the mouse button, then release the SHIFT key.
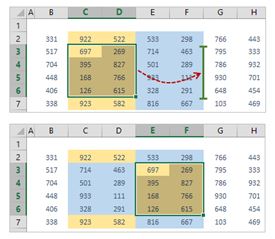
Move Block of Cells
Right-click the cells you want to move, select Cut, right-click the cell immediately below or immediately to the right of where you want to move them, select 'Insert Cut Cells ' and choose 'Shift cells right' or 'Shift cells down'.
I often see Excel users 'moving' a column by inserting a blank column where they want to move the column, drag the original column and drop it in the empty column, the go back and delete the empty original column. Same thing for rows.
There is a much, much easier and faster way!
Move Columns
To move a column (or multiple columns) and insert it (them) between two other columns,
1) Select the column(s) you want to move
2) Hold down the SHIFT key. Holding down SHIFT tells Excel to 'insert' the columns
3) Point to the edge of the selected column(s)
4) Press and hold your left mouse button to drag and position the 'insertion bar' where you want to move the column(s)
5) Release the mouse button, then release the SHIFT key
Alternatively, Right-click column heading you want to move, select Cut, right-click the column heading to the right of where you want to move it, select Insert Cut Columns.
Move Rows
To move a row (or multiple rows) and insert it (them) between two other rows.
1) Select the row(s) you want to move . Holding down SHIFT tells Excel to 'insert' the rows
2) Hold down the SHIFT key
3) Point to the edge of the selected row(s)
4) Press and hold your left mouse button to drag and position the 'insertion bar' where you want to move the row(s)
5) Release the mouse button, then release the SHIFT key.
Alternatively, Right-click row headings you want to move, select Cut, right-click the row heading immediately below where you want to move it, select Insert Cut Rows.
Move block of cells
You can use a similar technique to move just a selected block of cells.
1) Select the cells you want to move
2) Hold down the SHIFT key. Holding down SHIFT tells Excel to 'insert' the cells
3) Point to the edge of the selected cells
4) Press and hold your left mouse button to drag and position the 'insertion bar' where you want to move the cells. When you drag horizontally, the insertion bar will be positioned between two columns. When you drag vertically, the insertion bar will be positioned between two rows
5) Release the mouse button, then release the SHIFT key.
Right-click the cells you want to move, select Cut, right-click the cell immediately below or immediately to the right of where you want to move them, select 'Insert Cut Cells ' and choose 'Shift cells right' or 'Shift cells down'.
There is a much, much easier and faster way!
Move Columns
To move a column (or multiple columns) and insert it (them) between two other columns,
1) Select the column(s) you want to move
2) Hold down the SHIFT key. Holding down SHIFT tells Excel to 'insert' the columns
3) Point to the edge of the selected column(s)
4) Press and hold your left mouse button to drag and position the 'insertion bar' where you want to move the column(s)
5) Release the mouse button, then release the SHIFT key
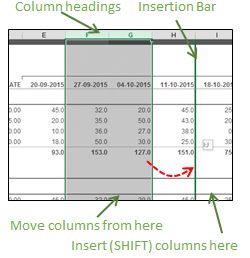 |
| Move Columns |
Move Rows
To move a row (or multiple rows) and insert it (them) between two other rows.
1) Select the row(s) you want to move . Holding down SHIFT tells Excel to 'insert' the rows
2) Hold down the SHIFT key
3) Point to the edge of the selected row(s)
4) Press and hold your left mouse button to drag and position the 'insertion bar' where you want to move the row(s)
5) Release the mouse button, then release the SHIFT key.
 |
| Move Rows |
Move block of cells
You can use a similar technique to move just a selected block of cells.
1) Select the cells you want to move
2) Hold down the SHIFT key. Holding down SHIFT tells Excel to 'insert' the cells
3) Point to the edge of the selected cells
4) Press and hold your left mouse button to drag and position the 'insertion bar' where you want to move the cells. When you drag horizontally, the insertion bar will be positioned between two columns. When you drag vertically, the insertion bar will be positioned between two rows
5) Release the mouse button, then release the SHIFT key.
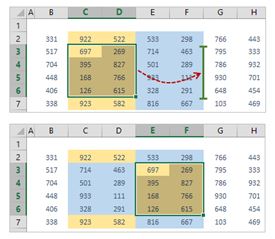 |
| Move Block of Cells |


Comments
Post a Comment